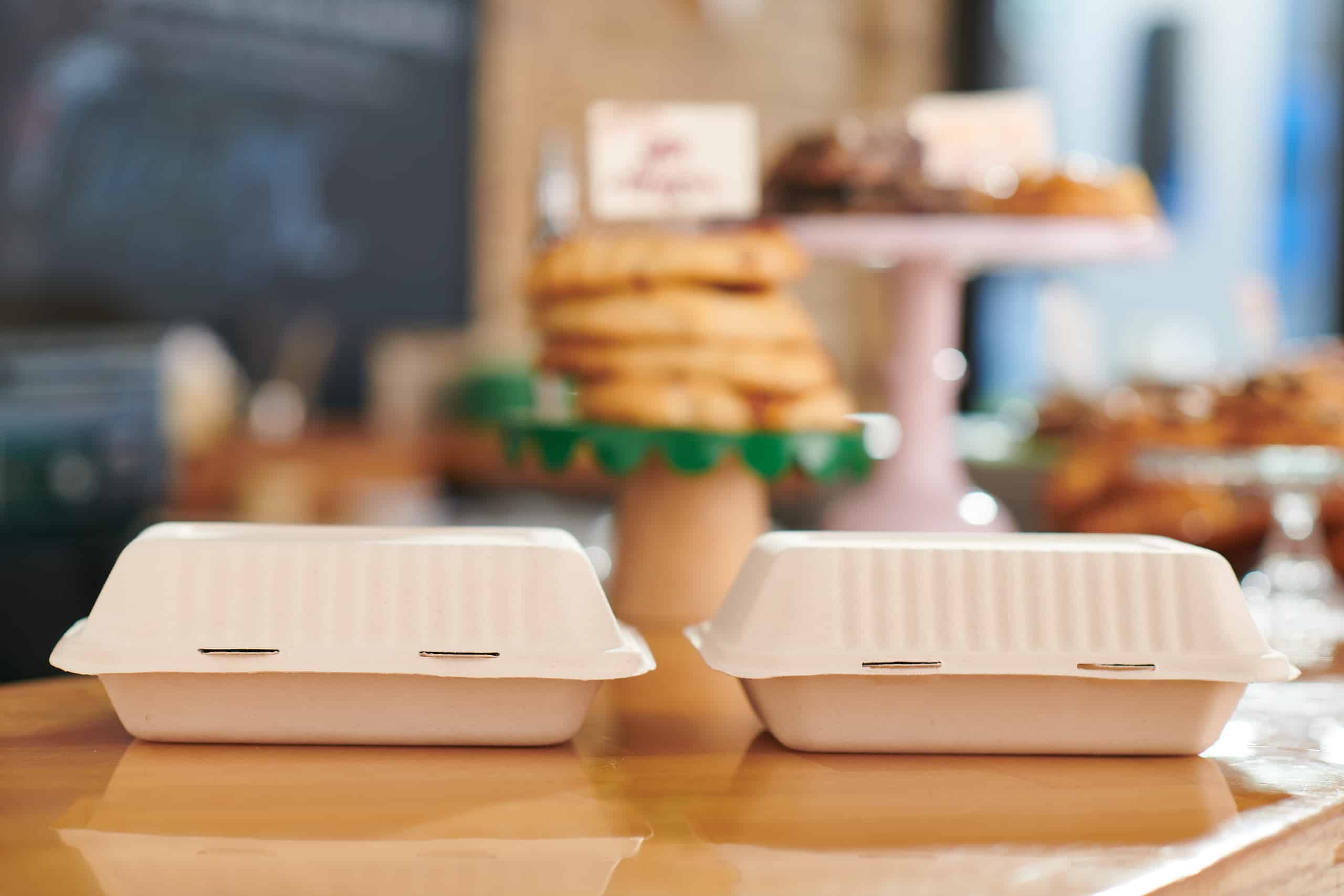Sign up for restaurant insights
To help you get started with your Grubhub for Restaurants account we’ve put this guide that covers the basics, including how to sign into your account, add users, adjust your hours and set custom holiday hours. For more information on your account or to make any changes to your account settings, please sign in to your Grubhub for Restaurants account.
Are you a restaurant interested in reaching new customers and building your takeout and delivery business? Sign up with Grubhub for Restaurants today!

Creating users within your Grubhub for Restaurants account
Creating new users can be helpful when you have a new manager or staff member that requires access to Grubhub for Restaurants. Additional account access allows for more efficient order confirmations and settings adjustments even when the primary account holder is not around.
It’s important to create a Basic user for your staff, so they don’t see sensitive information like your finances or update the price on a menu item in error.
Basic users can:
- Manage orders
- Hide menu items
- Start/stop taking orders temporarily
Whereas, Admin users can access sensitive information and do the following:
- Access financials
- Create promotions
- Add photos
- Update menu item prices and descriptions
- Create and delete users
How to add a basic user to your Grubhub for Restaurants account
Step 1: Log into Grubhub for Restaurants as an admin.
Step 2: Select Permissions under the Settings dropdown on the left sidebar on the desktop (or the menu icon on your phone or tablet).
Step 3: Select Create user.

Step 4: When creating a new user, select Basic or Admin under “User roles”

Step 5: Fill in the required fields then click Save. Admin users will receive an email confirming that they have been added as a new user.
How to update or delete users
You can also easily update and delete users whenever staff changes.
Step 1: Log in to Grubhub for Restaurants as an admin.
Step 2: Select Permissions under the Settings dropdown from the left sidebar on the desktop (or the menu icon on your phone or tablet).
Step 3: Select the user you wish to update or delete. You can reset a user’s password, update their information, or delete the user.

Step 4: When you have finished making changes, click Save.
How to update your delivery and pickup hours of operation from your Grubhub for Restaurants account
You can update your delivery and pickup hours separately to show when your restaurant is open for business on the Grubhub Marketplace. This provides you the flexibility to choose your specific pickup and delivery hours of operation. We recommend that you set a wider range for pickup hours than delivery hours if you do not deliver all hours that you are open.
How to set up delivery and pickup hours
Step 1: Select Hours under the Settings dropdown in the left sidebar on your desktop (or the menu icon on your phone or tablet).
Step 2: To edit your delivery or pickup hours, click the pencil icon under either Today’s hours or Weekly Hours

Step 3: Enter the open and close times for each day.
Step 4: If you would like to be closed for an entire day please uncheck the box for that specific day.
Step 5: If you have different hours for breakfast, lunch or dinner, click Split to add a second set of hours

Step 6: Click Save to save changes to your hours.
How to set custom hours, including holiday hours, for your restaurant
If you need to temporarily turn off your delivery or pickup but not both, use Special Hours to do this.
Step 1: In the same tab as above (Hours tab under Settings), Select “Add special hours” in the Special Hours section.

Step 2: Update your hours as necessary for your chosen date(s).