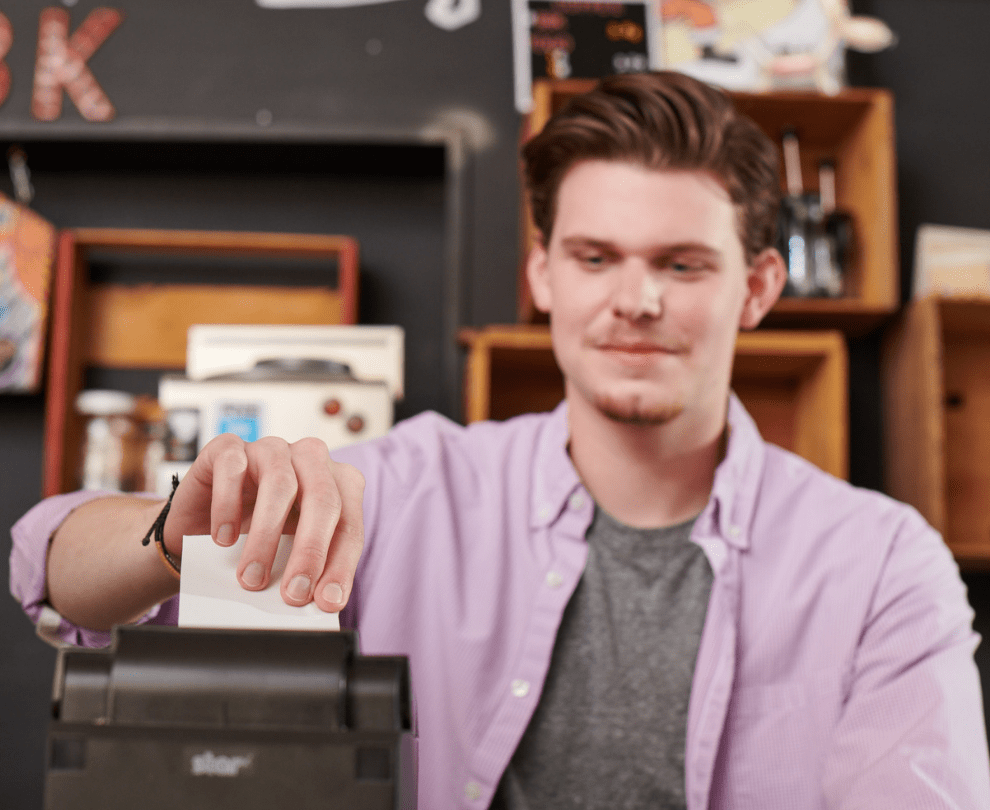Sign up for restaurant insights
To help you adjust or update delivery orders you receive from Grubhub we’ve put together this short guide. For more assistance with managing orders on Grubhub please sign in to your account to access additional order management resources.
Not a Grubhub partner? Sign up today by clicking here.
How to adjust orders in your Grubhub for Restaurants account

You can easily add or cancel items within an order directly from Grubhub for Restaurants.
- Log in to restaurant.grubhub.com
- Select Orders from the left sidebar on desktop, or the icon on mobile.
- Select the order you want to adjust to see the order details.
- On the order select one of the following options:
- Add item
- Remove item
- Edit existing Item (you will need to click on the item itself that you’re wishing to adjust)

How to add items to a Grubhub order
After selecting the “Item Adjustments” tab, you will see the list of items that your customer has ordered, where you will select the “+Add Item” button.
After clicking this button, you will see a search bar where you can search your menu items. Popular items are listed under the search bar for easy access.
To select the item, simply click on the item you wish to add from the list.

After selecting the item, you’ll see an additional menu pop up where you’re able to edit the item, similar to what your customer sees when placing the order.
Any options that the menu item requires to be filled out will appear. Once these selections are finalized, you can select the “Done” button at the bottom.
This button will also show the dollar amount that the order will be adjusted by.

After selecting “done“, you will be shown the item that was added and asked to label why the item was added. Select from “Customer Request” or “Item Substitution.”
It’s important to select the right reason the item was added, as it will be bucketed by reason on your store’s Financial Statement each month.
You can either “Continue Editing” the item, or select “Save” if you are done editing.

After clicking “Save,” you will be taken to the Adjust Order screen, where you will be able to see the entire order, including the item(s) you have added.
After double-checking for accuracy, you can “Submit Adjustments.” The total number of adjustments made to the order will be in parentheses within the button.
After submitting, your work is complete!
The order will then be processed, which for most adjustments should be instant. Once the order is finished processing, the Order Details will update with the adjustments.

How to remove items from a Grubhub order
After selecting to “Adjust” an order, you will find yourself in the “Item Adjustments” tab and will see the list of items that your customer has ordered.
From here, you will see that each item has a bold, red “X” next to it.

To remove an item from an order, simply click on the red “X” next to that item.
After selecting the “X”, you will be prompted to select the reason for removing the item, choosing from “Customer Request,” “Item not available,” or “Missing from order.”

If you’ve selected the wrong item, you’re able to select “Cancel” to be taken back to the previous page.
Otherwise, after you select your reason for removing the item, you can select “Save” to confirm your selection.

After clicking “Save,” you will be taken to the Adjust Order screen, where you will be able to see the entire order, including the item(s) you have removed. After double-checking for accuracy, you can “Submit Adjustments.” The total number of adjustments made to the order will be in parentheses within the button. After submitting, your work is complete!
The order will then be processed, which for most adjustments should be instant. Once the order is finished processing, the Order Details will update with the adjustments.

How to edit existing items in an order
After selecting the “Item Adjustments” tab, you will see the list of items contained within the order you are looking to adjust.

Select the item you are looking to edit by clicking on the item name. After clicking the item, you will see a list of options for the item which you can adjust for the customer.

After adjusting the item’s options, select “Done” at the bottom of the screen. Within the button, you will see the dollar amount for the new item, including the edits that were made.

After clicking “Save,” you will be taken to the Adjust Order screen, where you will be able to see the entire order, including the item(s) you have edited.
After double-checking for accuracy, you can click/tap the “Submit Adjustments” button to proceed. The total number of adjustments made to the order will be in parentheses within the button.
After submitting, your work is complete!
The order will then be processed, which for most adjustments should be instant. Once the order is finished processing, the Order Details will update with the adjustments.

How to submit multiple order adjustments
You are also able to submit multiple adjustments within the same order. If a customer calls asking for the removal of an item, and the addition of another item.
You’re able to complete both within the Order Adjustment screen, though you will need to make all adjustments at the same time before submitting the adjustments.
If a customer calls a second time to adjust their order or your restaurant runs out of a second ingredient, you will need to call Customer Care in order to make further adjustments.

Processing order adjustments
After the Adjustments are made to the order (Adding, Removing, and/or Editing an Item), the adjustments will start processing as soon as they are submitted on the following screens.
Be sure to review the adjustments before clicking submit on the windows that pop up.



How to submit a custom adjustment
If the above categories don’t apply to the type of adjustment needed for an order, there is a Custom Adjustment option.
This option should be used when the other options do not apply, as it will be its own line item within Transactions and will provide very little detail as to the reason for the adjustment.
Self Delivery restaurants can use this option to remove delivery fees from an order.